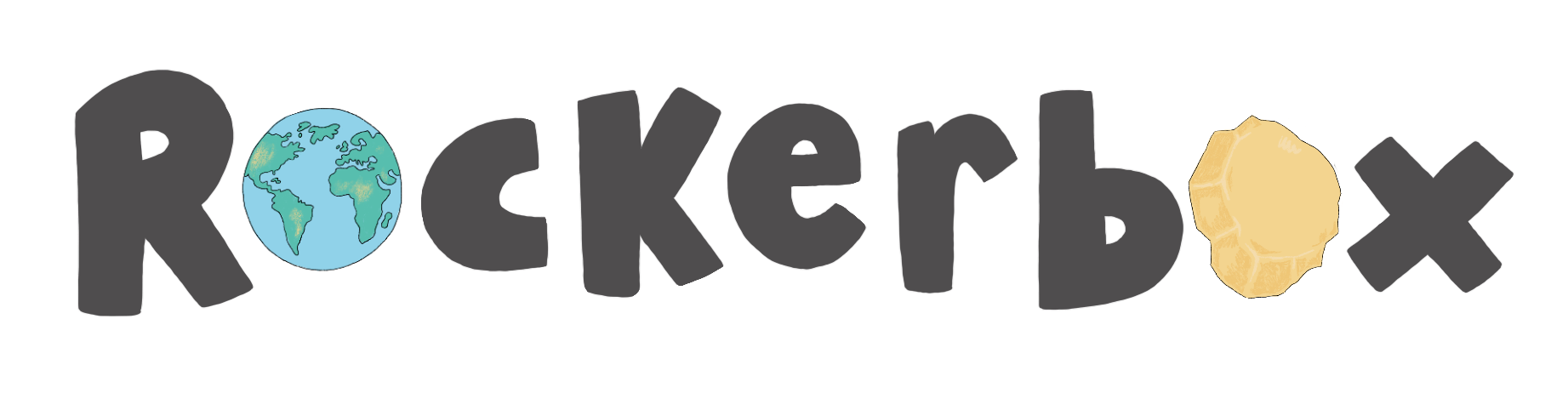Control the Accessibility and Translation Toolbar and Read Aloud features for my pupils?
As a teacher, you have full control over which pupils can use the British accent Read Aloud and Accessibility Toolbar features.
Enable or disable the pupil Accessibility Toolbar and Read Aloud features for individual students.
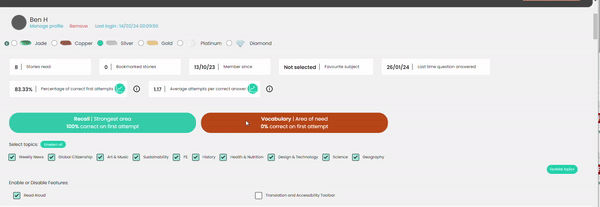
- Log in to your Teacher Portal
- Each of your pupils has their own individual dashboard within your Teacher Portal. At the bottom of each pupil dashboard, you will see the 'Read Aloud' and 'Translation and Accessibility Toolbar' buttons.
- Select or deselect these options. You can update these options at any time.
- Your changes have now been saved
- You will need to access your pupil's Rockerbox News account now and set the correct accessibility and translation features for each pupil.
Utilise the Accessibility Toolbar for your pupils:
We're proud to work with Texthelp to offer a full accessibility toolbar for your pupils.
| Symbol | Tools | Description | User Benefits |
Click or Hover to Speak (Read Aloud) | Reads text aloud with dual colour highlighting at word and sentence level in contrasting colours by simply clicking (default) on or hovering over any text. | Hearing and seeing text read aloud increases focus and improves retention. | |
Play
Pause
Stop | Users can start the read aloud on the Title | ‘Select to Play’ gives the user full control over what text they’d like to read aloud.
| |
| Multiple Word Translation | Allows single or multiple word selections to be translated into over 100 languages with read aloud for nearly 30 languages. | Read and hear digital content in the learner’s preferred language to help with comprehension. | |
| Dictionary | Look up the dictionary definition of any word with the option to have the definition read aloud. Multiple definitions are given to provide context. | Helps to improve comprehension and build vocabulary. | |
| Picture Dictionary | Look up the meaning of any word and see the dictionary definition in the form of an expressive illustration. | This visual feature provides an alternative image format to define a word. Helping to build vocabulary, support fluency and comprehension. | |
| Screen Mask | A tint overlay for the whole screen, with a focal reading pane. Can be customised by colour, size and opacity. | Used by learners to focus on a specific section of the screen and can also be used to reduce screen glare. Benefits those with cognitive load difficulties and or colour or light sensitivity. | |
| Text Magnifier | Magnifies text and reads it out loud. The magnified text is displayed with synchronous highlighting in a single line at the top of the screen in five different selectable font sizes. | Supports learners with mild to lower vision challenges. It is not a feature for learners with no vision. | |
| Settings | Customise the colours, voice speed, Screen Masking options, text size when magnified, language to translate to and more. | Tailoring the settings to individual needs and preferences, because we’re all different. |