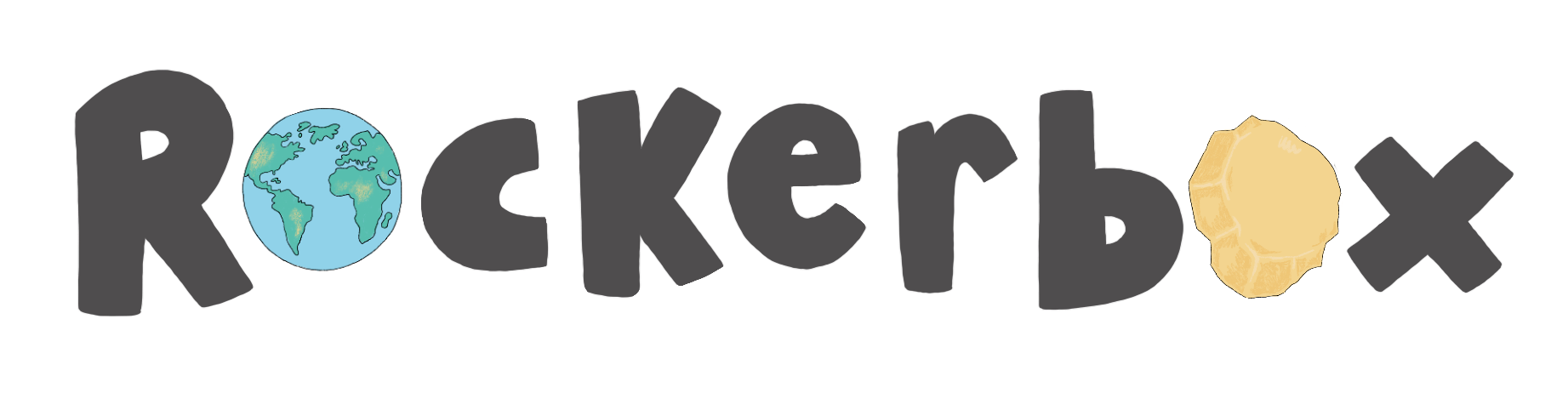Schedule a reading activity for your pupils
Skip straight to the area you're looking for by using the bar to the right
Create and schedule activities for your pupils through your Teacher Portal.
Follow these simple steps on how to create and schedule tasks for your pupils.
- Login to your Teacher Portal - https://teachers.myrockerbox.com/login (Click Teacher
- Click 'Send Stories To Class'
- Click 'Select all' to set a task for your entire class or individually select the pupil/s you are assigning articles to.
- Click 'Next'
- Select or search for the articles you want your pupils to read. Click on each text to see the different levels available.
- Tick to select a story. The system will hold the stories that you have already selected, enabling you to search the platform further.
- Click 'Next'
- Enter the information requested
- Task name - Name your task
- Write your message - An overview of what you want your pupils to do and achieve.
- Enter your optional 'to do' list - List here your homework tasks e.g. Read articles, Answer questions, write your own article
- You can schedule your task for a date and time to alert your pupil of their task, this is optional but allows you to prepare in advance
- If you want your task to instantly be sent to your pupil, select 'Send'
8. When you are happy and have completed your activity, click 'Send'
You can find the activities you have set and scheduled in the 'Class History' tab
How to delete or edit a task
Follow these simple steps to delete or edit a task your pupils have been assigned.
Edit a task to fix an error
If you want to make a change or have simply made a mistake and would like to edit the task you have set follow these simple steps to amend.
- Login to your Teacher Portal
- Go to 'Class History'
- Find the task you would like to edit
- Click 'Edit'
- You will be guided back through the task-setting process. Click 'Next' until you reach your message and scheduling page.
- Make an update to your message or your scheduled 'Send' time
- When finished click 'Update'
- Your pupils' accounts will automatically be updated with your changes.
Edit a task to add additional pupils
If you want to make a change or have simply made a mistake and would like to edit the task you have set follow these simple steps to amend.
- Login to your Teacher Portal
- Go to 'Class History'
- Find the task you would like to edit
- Click 'Edit'
- You will be guided back through the task-setting process. Simply click to select the additional pupils that you'd like to receive this task.
- When finished click 'Update'
- Your pupils' accounts will automatically be updated with your changes.
Edit a task to add additional articles
If you want to make a change or have simply made a mistake and would like to edit the task you have set follow these simple steps to amend.
- Login to your Teacher Portal
- Go to 'Class History'
- Find the task you would like to edit
- Click 'Edit'
- You will be guided back through the task-setting process. Click 'Next' until you reach your Articles page.
- Click to select the additional articles you'd like to add to the activity
- When finished click 'Update'
- Your pupils' accounts will automatically be updated with your changes.
Recall a task
If you have sent or scheduled a task for your pupils and have realised you have made a mistake or want to cancel it completely, follow these simple steps to recall the task.
- Login to your Teacher Portal
- Go to 'Class History'
- Find the task you need to recall
- Click 'Recall'
- You will then have a 'Recall Successful' message appear at the top of your screen